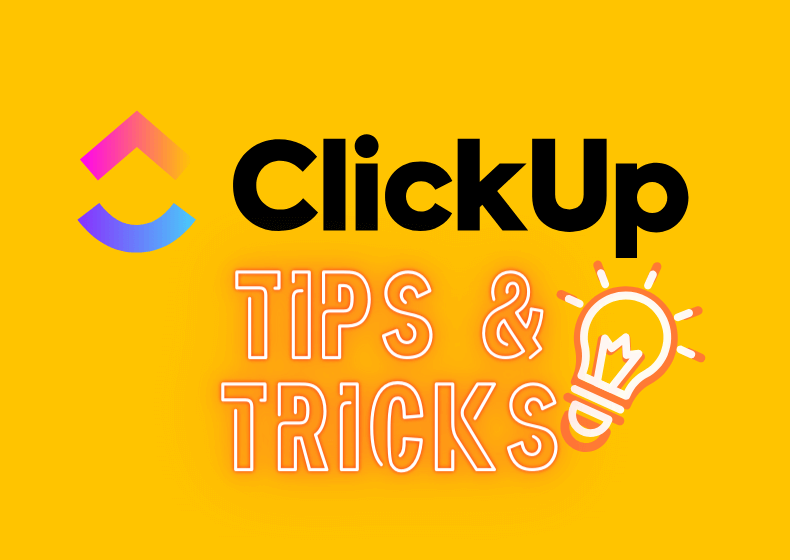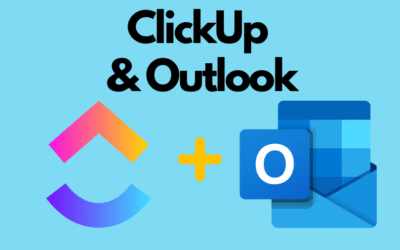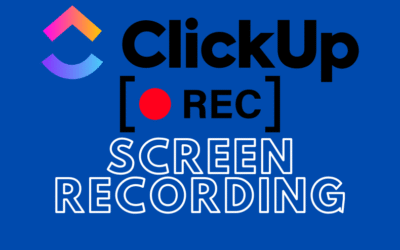Currently, efficiency and work organization determine the success of projects. Task management tools like ClickUp have become an indispensable element of the daily operations of many companies. Thanks to its versatility and user-tailored features, ClickUp offers a wide range of possibilities that may seem overwhelming to new users but also provide a rich source of potential for experienced project managers. In this article, we have compiled 90 essential ClickUp tips and tricks to help you maximize your productivity, streamline team communication, and make project management easier and more intuitive.
Complete List of ClickUp Tips and Tricks
- Templates: Use ClickUp’s ready-made templates for quick project creation.
- Customized Views: Adjust views (List, Board, Calendar) to match your team’s work style.
- Automations: Automate routine tasks with rules to save time.
- Dark Mode: Use dark mode to reduce eye strain.
- Slash Commands (/): Speed up task creation and editing with slash commands.
- Integrations: Connect ClickUp with other tools like Slack, Google Drive to streamline workflow.
- Notes: Create notes within tasks to keep all important information in one place.
- Labels: Use labels to sort and filter tasks.
- Time Tracking: Monitor time spent on tasks with the built-in timer.
- Custom Statuses: Create custom task statuses to reflect the specifics of your workflow.
- Reminders: Set reminders for important tasks and deadlines.
- Checklists: Add checklists to tasks to ensure nothing is overlooked.
- Box View: Organize tasks by responsible persons with the Box view.
- Reports: Analyze team performance and project progress with reports.
- Dashboards: Create custom dashboards for quick access to key information.
- Comments: Use comments to communicate with the team in the context of specific tasks.
- Task Priorities: Set task priorities to know what is most important.
- DocViews: Integrate documents directly with tasks for easy access to all necessary materials.
- Tags: Organize projects and tasks with tags.
- Guest Features: Invite clients or external collaborators to projects as guests.
- Privacy Settings: Control who can see specific projects and tasks.
- Task Relationships: Create relationships between tasks to manage dependencies more easily.
- Recurring Tasks: Set tasks to recur cyclically.
- Map View: Plan tasks geographically with the Map view.
- Notification Settings: Customize notification settings to stay up-to-date with important updates.
- Desktop: Customize your ClickUp desktop for quick access to important information.
- Mobile App: Use ClickUp on the go with the mobile app.
- Search Function: Quickly find tasks and information with advanced search.
- Experiment with New Features: Stay updated with updates and test new ClickUp features.
- Utilize the “Linked Tasks” Feature: Helps track dependencies between tasks and ensures work is done in the correct order.
- Use Color Codes for Projects: Using color codes allows for quick identification of projects and tasks, making organization easier.
- Use Gantt View: Better plan projects and track their progress over time using the Gantt view.
- Create Documents Directly in ClickUp: Allows for easy sharing of information and collaboration on documents without leaving the platform.
- Use Default Task Type: Setting a default task type allows for quick identification and adds clarity as tasks created on this list will have a given name and icon.
- Use the “Save as Template” Feature: Quickly create new tasks based on existing ones by preserving the structure and content.
- Use Timeline View: This view allows for easy tracking of project schedules and adjustments as needed.
- Integrate ClickUp with Email: Quickly create tasks from emails and effectively manage communication.
- Use Grouping in Views: Group tasks in views by different criteria (e.g., status, priority) to simplify task management.
- Use “Time Spent” Function: Monitoring time spent on each task helps analyze efficiency and plan resources.
- Define Roles and Permissions: Precisely defining team member roles and permissions ensures data security and access control.
- Use Chat Functions in Tasks: Enables direct communication and collaboration on specific tasks.
- Use @Mentions for Communication: Tagging team members in tasks and comments facilitates communication and ensures messages reach the right people.
- Configure Email Notifications: Customize email notification preferences to stay updated with important updates without overloading your inbox.
- Workflow Settings: Defining and optimizing workflow processes in ClickUp can help streamline project execution.
- Create Project Notes and Wiki: Centralize important information and resources in easily accessible project notes or Wiki.
- Monitor Team Workload: Use the workload function to monitor the engagement level of individual team members and allocate resources accordingly.
- Use Workload View for Resource Planning: Allows visual tracking of how much work each team member has, making it easier to distribute duties evenly.
- Set Up Checklist Templates: For repetitive processes or projects, creating a checklist template can save time and ensure consistency.
- Use Advanced Filtering Options: Filter tasks by multiple criteria simultaneously to find what you need quickly.
- Use Automatic Task Reminders: Set automatic reminders so the team does not miss any important deadlines.
- Integrate ClickUp with Google Calendar: Sync task deadlines with the calendar, facilitating time planning.
- Use ClickUp for Meeting Notes: Create tasks directly from notes, making it easier to turn decisions into actions.
- Create Team-Specific Dashboards: Personalized dashboards can provide teams with all necessary information in one easily accessible place.
- Use Public and Private Task Lists: Manage access to tasks, keeping some lists private for management and others public for the whole team.
- Use Embed Feature to Include Content: Embed content from external sources directly in ClickUp tasks, such as Google Docs or YouTube videos.
- Create Kanban Boards for Workflow Processes: Kanban boards are great for visualizing work stages and monitoring project progress.
- Use Task Duplication for Quickly Creating Similar Tasks: This is a great way to save time when working on many similar tasks.
- Manage Teams Using Groups: Group team members by projects, departments, or specialties, making management easier.
- Use Keyboard Shortcuts for Faster Work: Keyboard shortcuts can significantly speed up your work in ClickUp.
- Personalize Notifications to Save Time: Customize what notifications you receive to focus only on the most important updates.
- Use Link Sharing for Quick Task Sharing: Easily share links to specific tasks with people outside your ClickUp team.
- Configure Views for Different Needs: Customize ClickUp views (e.g., list, table, calendar) for different team needs and preferences.
- Use Automatic Status Changes: Set rules that automatically change task status when certain conditions are met, e.g., after a deadline or task completion.
- Use Mind Maps for Brainstorming: Mind Maps in ClickUp are a great way to organize ideas and plan projects visually.
- Configure Custom Fields for Specific Information: Add custom fields to tasks to store specific information important for your projects.
- Use ClickUp as a CRM: By customizing views and custom fields, you can use ClickUp as a simple CRM system for managing contacts and sales.
- Use File Comments: Add comments directly to files attached to tasks to facilitate collaboration and feedback.
- Manage Multiple Tasks Simultaneously with Multi-Task Toolbar: This tool allows you to make quick changes to multiple tasks at once, saving a lot of time.
- Create Tasks from Email Messages: Setting up a ClickUp email address allows you to create tasks directly from email messages.
- Use Table View for Data Analysis: This view allows sorting, filtering, and data analysis similar to a spreadsheet.
- Guest Access Settings for Sensitive Projects: Grant access to specific projects only to selected people outside your team without sharing the entire workspace.
- Integrate with External Tools via Zapier: Automate workflow between ClickUp and hundreds of other apps through Zapier integration.
- Use Folders to Organize Projects: The folder structure helps maintain order among many projects and departments.
- Create Custom Dashboards for Clients: Build dashboards not only for the team but also for clients so they can track the progress of their projects.
- Use Bookmarks in ClickUp: Use bookmarks for quick switching between the most frequently visited places in your workspace.
- Use ClickUp for Resource Management: Not just for project tasks, but also for managing resources like office equipment or access keys.
- Create Surveys and Forms: Use ClickUp to create surveys and forms within tasks, allowing for feedback or information collection from the team.
- Monitor Team Activity: Use activity tracking features to see who and when worked on specific tasks.
- Use ClickUp for Personal Time Management: Besides teamwork, use ClickUp as a tool for planning and organizing your personal work time.
- Export Data for Analysis: Use the ability to export data to external analytical tools for a deeper analysis of team performance.
Summary
By utilizing these 80 tips and tricks, you can transform ClickUp into a powerful tool that not only streamlines project management in your organization but also fosters a strong and efficient work culture within your team. Remember, the key to maximum productivity lies not only in the tools you use but in how effectively you can harness their potential.
Contact us today – We will fully implement ClickUp in your company!
Click below to learn more!
Schedule a free consultation
Related posts
How to add ClickUp for Outlook – step by step
If you use Outlook and work with the ClickUp tool, you’ll definitely be interested in integrating these two applications. Thanks to the ClickUp for Outlook add-in, you can quickly turn emails into...
How to use Task Tray and Favourites
ClickUp offers two ways to quickly access your most important tasks: Task Tray and Favorites. These features allow easy access to various ClickUp elements, not just tasks. In this article, we will...
Recording Screen in ClickUp – How Record Clip Works
ClickUp is a comprehensive project management tool that offers much more than just task lists and calendars. One of its interesting features, especially useful for team communication, is Record Clip...