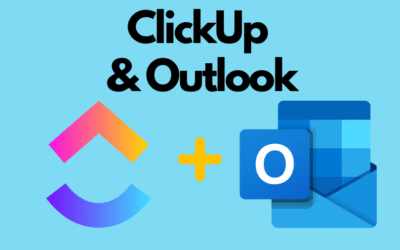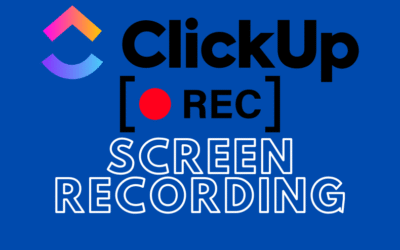Documents, also known as Docs, are one of the elements of ClickUp’s structure. If you need to take notes, create documentation, or even a company wiki, ClickUp Documents are a great place for it. In this article, we will describe what ClickUp Documents are and how to use them.
What are ClickUp Documents?
ClickUp Docs are used for creating documents or notes in a format similar to Notion, a tool for creating knowledge bases based on document-like structures, just like in ClickUp. If someone is already familiar with Notion, they will have no problem navigating ClickUp Documents. For those who are more familiar with tools like Word or Google Sheets, it might be a bit challenging to understand how documents work, but this article is here to explain the various features.
How to use ClickUp Documents?
Creating your first document:
To create a ClickUp Document, simply click the plus button in any space (at the Space, folder level, or even as a view in a list) and select the Doc option. This will create a document in the selected location.
Overview of the basic document view:
- Start writing: Clicking this will clear the default options and allow you to start writing.
- Blank wiki: Marks the document as a wiki. We will discuss what a wiki is in ClickUp Wiki – Your Knowladge Base in One Place.
- Write with AI: This option may not be available for lower ClickUp plans. It opens a window to start writing with ClickUp’s AI, allowing you to generate content for posts or ask questions.
- Table: Creates a basic table. We will explain how to work with tables later in this article.
- Column: Clicking this will open a window to select the number of columns. This splits the document into multiple columns in one place. To exit column writing, click the line following the last column line.
- ClickUp List: You can attach any ClickUp list here. It can be displayed in three ways: as a list, kanban, or table (like Excel).
- Subpage: Creates a subpage, allowing you to build an entire document structure in one place.
Sidebar:
The sidebar contains the pages created in the document. You can create any number of pages and subpages within them. We recommend using main pages as folders and placing content subpages within them.

Top bar:
Above the title, there are several additional options:
- Link to task or Doc: Allows you to attach a task or another document to this page.
- Ask AI: Opens an AI window with this document pinned.
- Mark wiki: Marks the document as a wiki. More in ClickUp Wiki – Your Knowladge Base in One Place
- Add icon: You can add any icon to replace the file icon.
- Add cover: Adds a random background, which can be customized or uploaded from your computer.
- Settings: Opens the right sidebar with page settings.
Right sidebar:
This area is used to edit page settings and consists of four tabs:
- Page formatting and other page options
- Linking the page to tasks or other documents
- Themes tab
- Export – allows exporting the document
6. Commands
ClickUp Documents use commands for text formatting. To open the command window, type ‘/’ in the text editor.
You can also highlight text and create a task by clicking + Task. The task will be titled with the highlighted text.

7. Top bar above the document
- Tags: You can create a label for the document.
- Share: Sets the document as private or shares it.
- Favorite: You can add the document to favorites.
- Comments: A tab for writing comments.
- Tray Doc: Hides the document in the bottom tray.
Summary
ClickUp Documents are a flexible tool for creating and organizing content within a workspace structure. They allow easy management of notes, documentation, or company wikis. With an intuitive interface similar to Notion, users can take advantage of various formatting options, such as tables, columns, headers, and ClickUp task integrations. Documents can be organized hierarchically using pages and subpages and customized for appearance and accessibility.
Contact us today – We will help you implement ClickUp comprehensively!
Click below to learn more!
Schedule a free consultation
Related posts
How to add ClickUp for Outlook – step by step
If you use Outlook and work with the ClickUp tool, you’ll definitely be interested in integrating these two applications. Thanks to the ClickUp for Outlook add-in, you can quickly turn emails into...
How to use Task Tray and Favourites
ClickUp offers two ways to quickly access your most important tasks: Task Tray and Favorites. These features allow easy access to various ClickUp elements, not just tasks. In this article, we will...
Recording Screen in ClickUp – How Record Clip Works
ClickUp is a comprehensive project management tool that offers much more than just task lists and calendars. One of its interesting features, especially useful for team communication, is Record Clip...