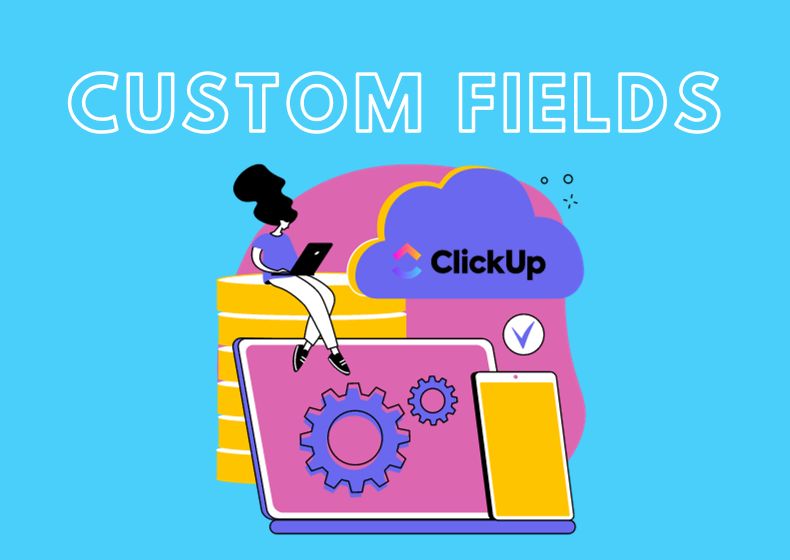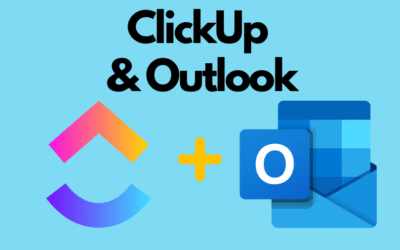Jeśli zdecydowałeś się na lekturę tego artykułu, to znaczy, że jesteś już nieco bardziej zaawansowanym użytkownikiem systemu ClickUp i pragniesz wnieść swoją pracę z tym narzędziem na wyższy poziom. Niniejszy wpis ma na celu wprowadzenie Cię w temat pól niestandardowych, znanych również jako „custom fields”, abyś mógł wykorzystać ich potencjał w pełni.
Czym są pola niestandardowe?
Dodatkowe możliwości dostosowania systemu do konkretnej pracy oraz zarządzania tym, co realizujesz w systemie ClickUp, stają się teraz dostępne dzięki tzw. polom niestandardowym, zwanych również „custom fields”. Pozwala to na dodawanie różnych, dodatkowych elementów do zadań, co w znaczący sposób usprawnia analizę realizowanych zadań. Pola niestandardowe można dodawać do list, folderów lub przestrzeni, co sprawia, że stają się one dostępne dla wszystkich zadań w określonym obszarze.
Aby rozpocząć korzystanie z pól niestandardowych, należy je aktywować w systemie ClickUp. Głównym elementem, który umożliwia to na poziomie całej przestrzeni roboczej (WorkSpace), są ustawienia oraz zakładka „ClickApps”, co można zobaczyć na poniższym zrzucie ekranu. Z tego poziomu widać, że pola niestandardowe są obecnie używane w 8 przestrzeniach roboczych. Ponadto, z tej samej zakładki można również zablokować używanie tych pól w określonych przestrzeniach.

Jakie rodzaje pól niestandardowych są dostępne w systemie ClickUp
W ClickUp dostępna jest imponująco duża baza niestandardowych pól (custom fields), które pozwalają dostosować i rozbudować projekt w zgodzie z unikalnymi potrzebami twojego zespołu. Dzięki nim masz pełną kontrolę nad tym, jak organizujesz i śledzisz swoje zadania, zapewniając maksymalną elastyczność i efektywność w zarządzaniu projektami.
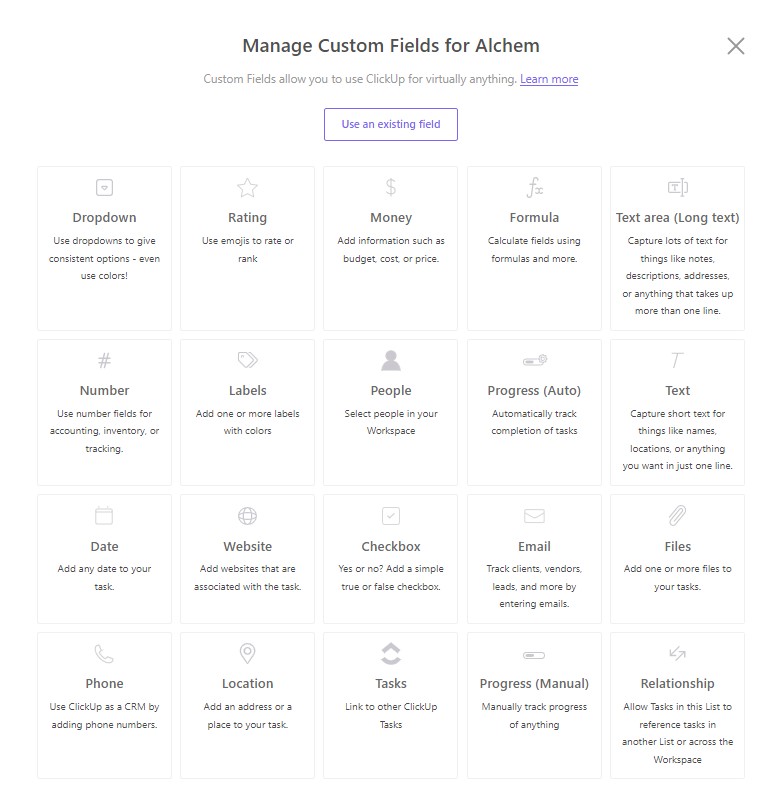
Omówmy teraz różne rodzaje dostępnych pól niestandardowych w ClickUp – kolejność zgodna z widokiem dostępnym w systemie ClickUp.
- Dropdown – Pozwala na stworzenie listy rozwijalnej z możliwością wyboru tylko jednego elementu. Przykładowo, możesz stworzyć bazę klientów i użyć tego pola do oznaczania branży, w jakiej działa dany klient, lub źródła, z którego pochodzi, takie jak „Kampania LinkedIn”.
- Rating – Służy do oceny lub rankingu ale pomysłów może być dużo więcej.
- Money – Umożliwia wprowadzanie kwot, takie jak budżet, koszty lub ceny (trzeba ustawić walutę).
- Formula – Pozwala na korzystanie z wielu dostępnych formuł kalkulacyjnych, bazując na innych dostępnych polach niestandardowych lub czasie (czas zmierzony i estymacja).
- Text Area (Long) – Pole tekstowe przeznaczone do wprowadzania dłuższych tekstów z możliwością używania „entera”.
- Number – Służy do wprowadzania liczb, co umożliwia analizowanie różnych elementów.
- Labels – Podobne do Dropdown, ale pozwala na zaznaczenie wielu elementów w jednym zadaniu, np. można wskazać z jakich usług już korzysta Twój klient.
- People – Pozwala na wskazywanie określonych użytkowników w systemie ale to nie to samo co osoba przypisana do zadania np. przy onboardingu można wskazać managera działu w którym będzie pracować nowy pracownik
- Progress (Auto) – Umożliwia śledzenie postępu prac nad zadaniem, wyświetlając procentową realizację zadań podrzędnych lub checkilist.
- Text – Krótkie pole tekstowe, które pozwala na wprowadzenie tekstu w jednej linii. Tekst może byc dłuższy ale już nie użyjemy znaku „enter”.
- Date – Służy do wprowadzania dat, np. data wysłania oferty do klienta.
- Website – Nie tylko dla adresów internetowych, ale może służyć także dla linków do innych systemów czy dokumentów online.
- Checkbox – Pozwala na zaznaczenie „tak” lub „nie”, przydatne w oznaczaniu np. czy dany klient ma status VIP
- Email – Umożliwia wprowadzanie adresów e-mail.
- Files – Pozwala na dodawanie różnych plików bezpośrednio do danego pola co jest alternatywą dodawania do samego zadania. Dzięki temu można uporządkować danenp. pole „Pliki graficzne”, „Prjekty”, itd.
- Phone – Jak sama nazwa wskazuje służy do podawania numeru telefonu.
- Location – Używane do wprowadzania danych adresowych, co pozwala na analizę pochodzenia klientów i jest super w połączeniu z widokiem „mapa”.
- Task – Pozwala na wskazanie dowolnego zadania dostępnego w systemie.
- Progress (Manual) – Podobne do Progress (Auto), ale tu postęp jest ustawiany jest ręcznie więc trzeba pilnować jego ustawiania ale pozwala przedstawiać podstęp w sytuacjach kiedy realizowane jest coś poza zadaniami w ClickUp.
- Relationship – Działa tak jak Task z punktu 18., ale umożliwia zawężenie wyników do konkretnej listy, ułatwiając pracę z zadaniami w różnych kategoriach np. w CRM można stworzyć bazę kontaktów.
W jaki sposób możesz dodawać pola niestandardowe „custom fields”
Dodawanie pól niestandardowych, czyli „custom fields”, w systemie ClickUp jest możliwe z różnych poziomów. Istotne jest odpowiednie zaplanowanie tego procesu, ponieważ ma to wpływ na to, jak będą one funkcjonować. Na przykład, jeśli dodasz pole niestandardowe z poziomu przestrzeni (space), to cała struktura wewnątrz tej przestrzeni będzie korzystała z tego pola. To samo dotyczy folderów – wszystkie listy w danym folderze odziedziczą wprowadzone pola niestandardowe. Dlatego, jeśli chcesz, aby pole niestandardowe działało tylko w określonej liście, powinieneś je dodać z poziomu tej właśnie listy.
Poniżej znajduje się opis trzech sposobów dodawania pól niestandardowych:
- Dodanie z poziomu zadnia

U dołu listy dostępnych pól niestandardowych znajdziesz opcję „+ Dodaj lub edytuj pola”. Po jej kliknięciu pojawi się widok do konfiguracji istniejących pól, dodania nowego pola lub wykorzystania już istniejącego w systemie.

- Dodawanie pól niestandardowych z poziomu bocznego paska struktury organizacyjnej, takiego jak przestrzeń robocza (space), folder lub lista:

Po wybraniu odpowiedniej przestrzeni roboczej, folderu lub listy (w naszym przykładzie jest to przestrzeń robocza „Space”), wystarczy kliknąć trzy kropki obok jej nazwy. Następnie, z rozwijanej listy wybieramy „Więcej ustawień” (More settings”), a stamtąd przechodzimy do opcji „Pola niestandardowe” („Custom fields”).” - Dodawanie z poziomu widoku zadań np. lista, tabelaDodawanie z na przykład z poziomu listy lub tabeli, jest niezwykle proste. W każdym widoku zadań znajduje się możliwość dodawania kolumn. Służy do tego symbol „+”

Po kliknięciu, pojawi się panel, w którym znajdują się dwie opcje:
– „Pokaż/Ukryj” – służy do wyświetlania lub ukrywania pól niestandardowych, które są już dostępne w tym widoku.
– „Nowa kolumna” – służy do tworzenia nowych pól niestandardowych. Możemy to zrobić na dwa sposoby: możemy kliknąć na listę widocznych pól i utworzyć nowe pole, lub kliknąć na opcję „Użyj pola z biblioteki” („Use field from library”) na samym dole panelu.”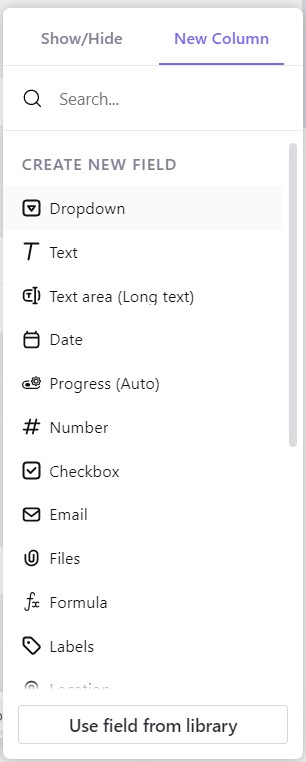
Przykłady wykorzystania pól niestandardowych w systemie ClickUp:
- ClickUp jako CRM: Gdy używasz ClickUp do obsługi klientów, możesz skorzystać z różnorodnych pól niestandardowych, takich jak numer telefonu, adres e-mail, notatki, statusy potencjalnych klientów (leadów) oraz etapów realizacji (deal), daty pierwszego i ostatniego kontaktu, a także pola do wprowadzania kwot finansowych.
- Zarządzanie budżetem: Pola niestandardowe znacząco ułatwiają pracę z budżetami, zarówno Twoimi, jak i klienta. Dzięki nim możesz dokładnie określić koszty i wydatki, a także wykorzystywać pola kalkulacyjne do obliczeń i prognoz.
- Plany marketingowe i kampanie: Jeśli wykorzystujesz ClickUp do planowania publikacji na blogu lub tworzenia artykułów, pomoże Ci to lepiej zorganizować kampanie i określić kamienie milowe oraz terminy. Możesz tworzyć niestandardowe daty publikacji, które różnią się od dat edycji i projektowania. Możesz również śledzić różne kanały promocyjne, wydatki na freelancerów i kontrahentów oraz inne szczegóły związane z twoimi planami marketingowymi.”
Warto zauważyć, że pola niestandardowe w systemie ClickUp stanowią kluczową funkcję, która znacząco zwiększa elastyczność tego narzędzia. Pozwalają one dostosować ClickUp do konkretnej pracy i organizacji, umożliwiając bardziej efektywne zarządzanie zadaniami oraz gromadzenie istotnych informacji.
Pola niestandardowe pomagają nie tylko standaryzować pracę, ale także porządkować dane w celach raportowych. Dzięki nim możesz łatwiej analizować i monitorować postęp projektów oraz tworzyć raporty dostosowane do potrzeb Twojej firmy.
Jeśli potrzebujesz pomocy z wdrożeniem lub konfiguracją ClickUp, nie wahaj się skontaktować z nami. Jesteśmy gotowi, by wesprzeć Cię w pełnym wykorzystaniu potencjału tego narzędzia. Dzięki ClickUp i właściwemu wykorzystaniu pól niestandardowych, możesz osiągnąć wyższy poziom organizacji i efektywności w swojej pracy.
Widoki Listy w ClickUp – Co Oferują i Kiedy z Nich Korzystać?
Jednym z atutów ClickUpa, które przekładają się na elastyczność i przejrzystość tego systemu jest możliwość dodawania wielu widoków, które pozwalają spojrzeć na listę zadań z różnych perspektyw. W...
Jak dodać ClickUp for Outlook – krok po kroku
Jeśli korzystasz z Outlooka i pracujesz z narzędziem ClickUp, z pewnością zainteresuje Cię możliwość integracji obu tych aplikacji. Dzięki wtyczce ClickUp for Outlook możesz w szybki sposób...
Jak używać Task Tray i Favourites
ClickUp zawiera dwa sposoby na szybki dostęp do najważniejszych zadań, Task Tray i Favourites. Dzięki tym funkcjom można mieć łatwy dostęp do przeróżnych elementów ClickUpa, nie tylko zadań. W tym...