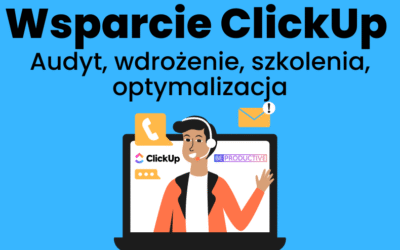Dzisiejszym wpisem na blogu chcielibyśmy pomóc naszym czytelnikom z rejestracją oraz pierwszą konfiguracją ClickUp. W tym artykule znajdziesz:
- przewodnik krok po kroku przez proces rejestracji,
- jak otworzyć darmowe konto w ClickUp,
- podstawowe wskazówki dotyczące konfiguracji tego coraz bardziej popularnego narzędzia do zarządzania projektami i zadaniami.
Poniżej przedstawiamy przewodnik krok po kroku dotyczący niezbędnych czynności, które musisz wykonać, aby rozpocząć korzystanie z platformy ClickUp. Artykuł został zaktualizowany do wersji odpowiadającej zmianom na kwiecień 2025.
Rejestracja
-
- Odwiedź stronę www.ClickUp.com i kliknij przycisk „Sign Up” w prawym górnym rogu. Jeśli zamierzasz korzystać z ClickUp w ramach swojej firmy, zalecamy użycie głównego adresu e-mail firmowego. W przypadku, gdy planujesz jedynie przeprowadzić pierwsze testy, lepiej wybrać adres e-mail, który nie będzie używany w przyszłości do obsługi ClickUp
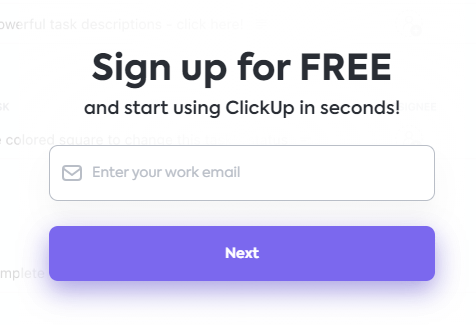
Następnie należy uzupełnić kolejne pola:

- Odwiedź stronę www.ClickUp.com i kliknij przycisk „Sign Up” w prawym górnym rogu. Jeśli zamierzasz korzystać z ClickUp w ramach swojej firmy, zalecamy użycie głównego adresu e-mail firmowego. W przypadku, gdy planujesz jedynie przeprowadzić pierwsze testy, lepiej wybrać adres e-mail, który nie będzie używany w przyszłości do obsługi ClickUp
- Po ukończeniu powyższych kroków, sprawdź swoją skrzynkę e-mailową i pobierz kod weryfikacyjny. Następnie skopiuj ten kod i wklej go na stronie internetowej ClickUp, aby potwierdzić swoje konto.

- Ekran powitalny – Teraz musisz wybrać, czy zamierzasz korzystać z systemu ClickUp w celach zawodowych, prywatnych czy edukacyjnych. Wybierz odpowiednią opcję spośród: Praca, Prywatne, lub Szkoła.
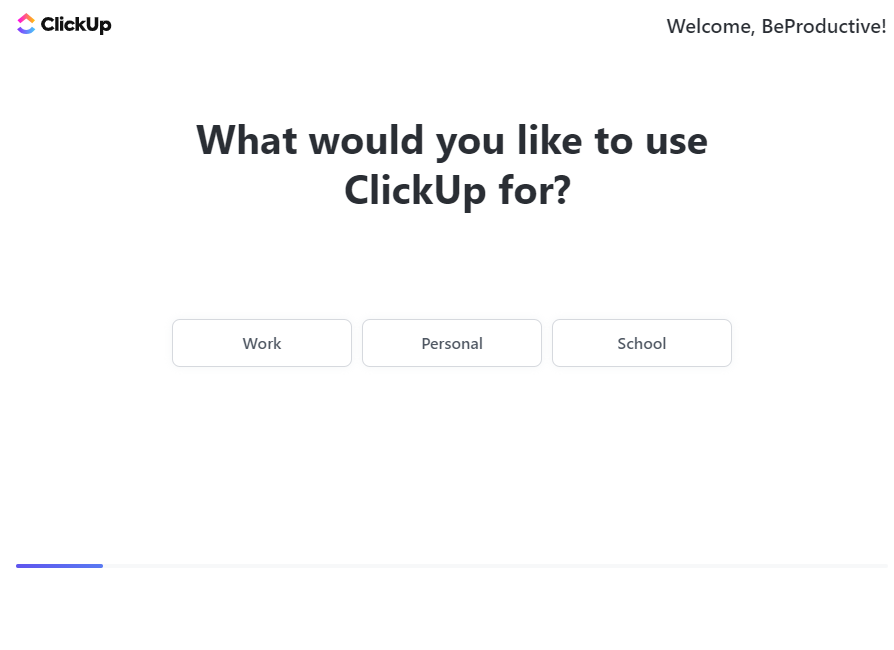
- Do czego zamierzasz wykorzystywać ClickUp?

- Skąd dowiedziałeś się o ClickUp?
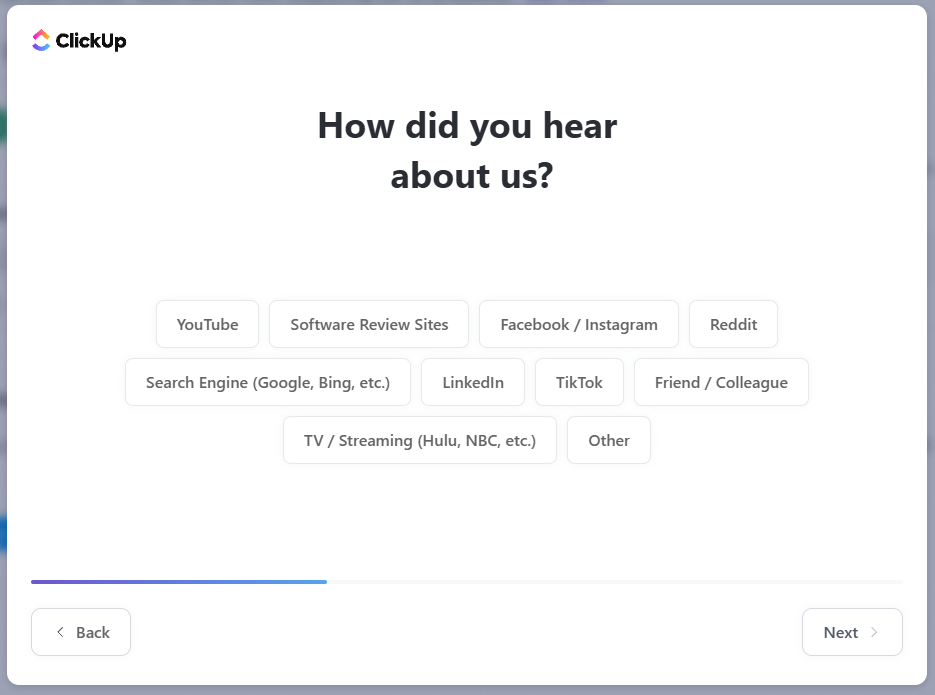
- Zaproś osoby do Workspace. Możesz zrobić to później.
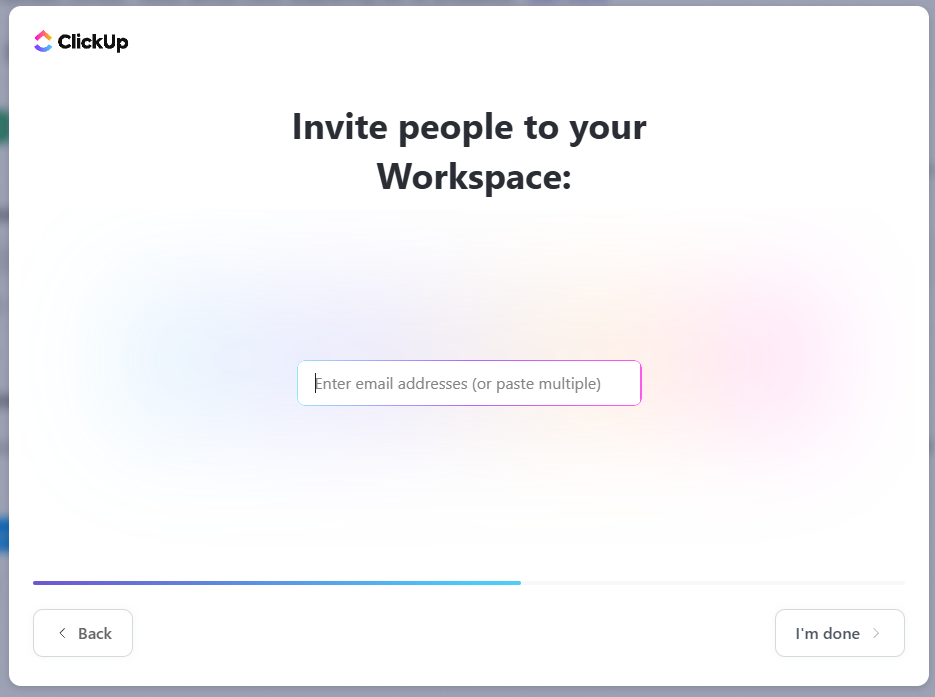
- Które z tych narzędzi już używałeś? Większość tych narzędzi ma możliwość integracji z ClickUp
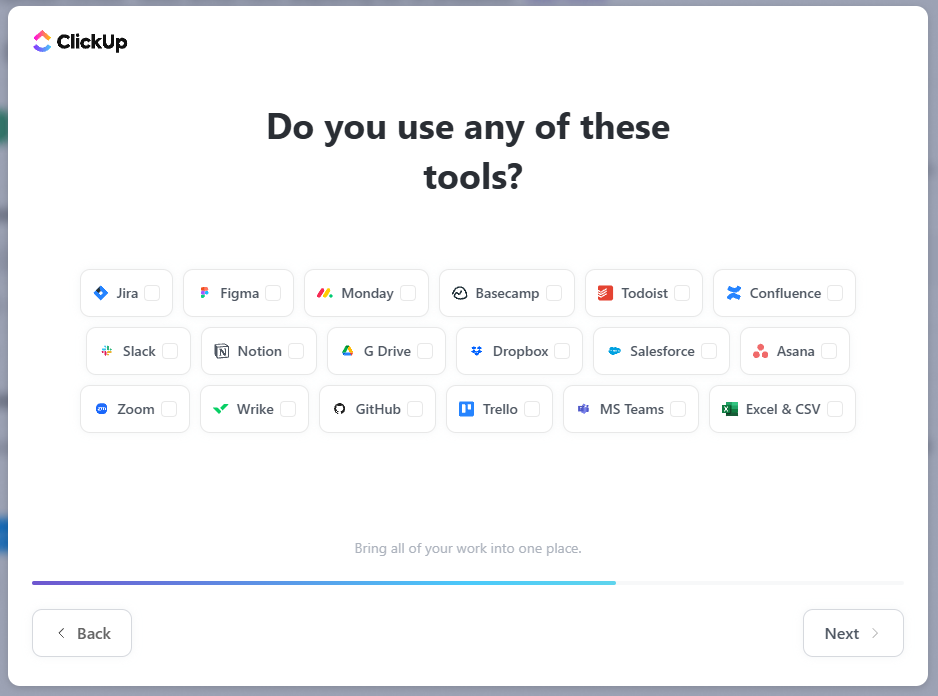
- Jakimi funkcjami jesteś zainteresowany? Są to funkcje występujące w ClickUp

- Na końcu, jak chcesz nazwać przestrzeń? Można to zmienić później.
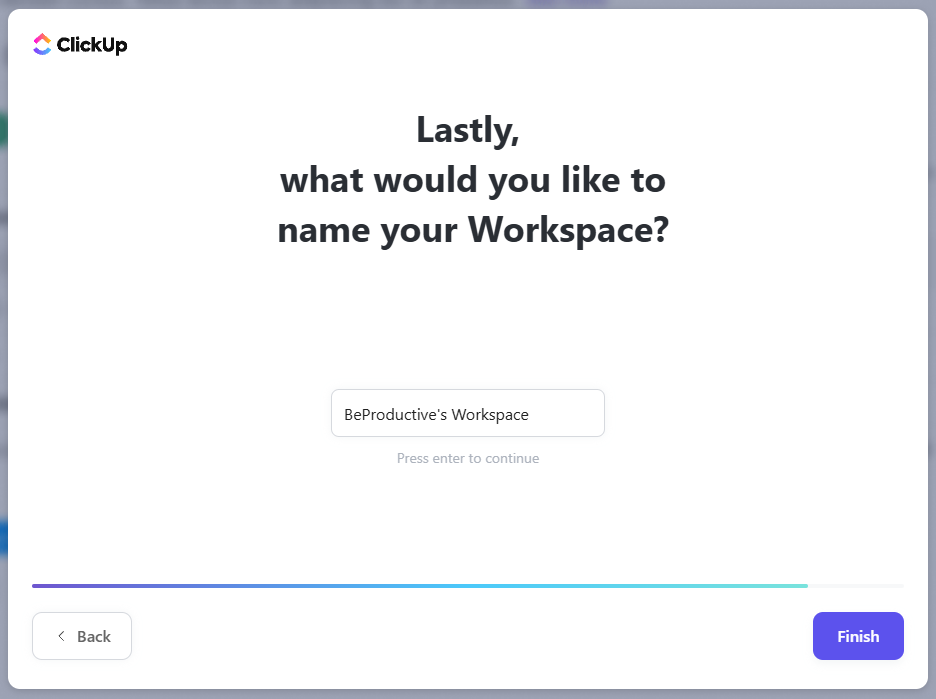
Praca z domyślnym widokiem ClickUp
Po ukończeniu wstępnej konfiguracji wyświetli się początkowy poradnik ClickUp w języku angielskim, następnie zostaniesz przekierowany do domyślnego widoku, który zawiera pierwszą przestrzeń (znajduje się w lewym menu). W dolnym lewym rogu znajduje się okienko z ikoną rakiety. Jest to poradnik na żywo, możesz go użyć aby pokierował Cię w przy pierwszych krokach w ClickUpie

Należy pamiętać, że struktura organizacyjna w ClickUp opiera się na kilku kluczowych elementach:
- WorkSpace – Jest to nazwa Twojego przestrzeni ClickUp, reprezentująca Twoją organizację.
- Space – To główne obszary wewnątrz WorkSpace, a możesz mieć ich wiele, służą do ogólnego grupowania projektów i zadań.
- Folder – Foldery są używane jako zgrupowania różnych obszarów lub działań w Twoim WorkSpace. Przykładowo, możesz mieć foldery takie jak „Marketing”, „Sprzedaż” czy „Serwis”, aby uporządkować zadania.
- Lista – Listy to kolejny poziom grupowania zadań. Możesz tworzyć wiele list w ramach folderów, co pozwala na bardziej szczegółowe kategoryzowanie zadań.
- Zadania (Tasks) – To konkretny element struktury ClickUp, który służy do zarządzania zadaniami w Twojej firmie.
- Subtasks – Podzadania pomagają w organizowaniu pracy w ramach większych zadań. Dla przykładu, zadanie „Wyprodukować produkt X” może być podzielone na podzadania, takie jak: „Koncepcja graficzno-projektowa”, „Prototyp”, „Produkcja właściwa”.
Najważniejsze ustawienia ClickUp po zarejestrowaniu się
Teraz, gdy mamy już wstępnie ułożoną strukturę, warto przejrzeć kilka istotnych ustawień w zakładce „Moje ustawienia” („My Settings”).
-
- Poniżej znajduje się screen z ustawieniami dotyczącymi dat i czasu- który dzień jest początkiem tygodnia – my ustawiamy w naszym przykładzie oczywiście poniedziałek
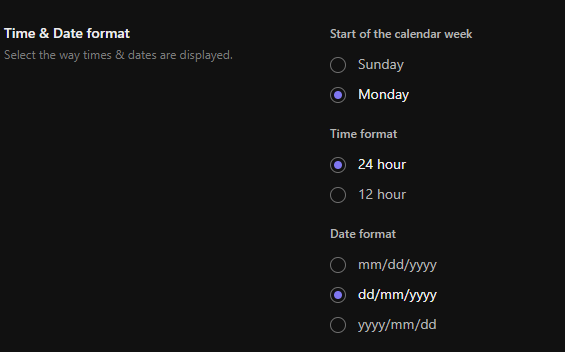
– Jeśli chodzi o „Format czasu”, mamy możliwość wyboru preferowanego formatu czasu. Zalecamy wybranie formatu 24-godzinnego. Jeśli tego nie zmienisz, godziny będą wyświetlane w formacie z użyciem „AM” i „PM”.
– format daty – i my zmieniamy na dzień, miesiąc i rok który jest standardem europejskim - Możesz również włączyć funkcję dodawania komentarza po naciśnięciu klawisza „Enter”. Dzięki temu, aby dodać komentarz, będziesz musiał użyć klawisza „CTRL + ENTER” lub przycisku „Komentarz” („Comment”), co pomoże uniknąć przypadkowego dodawania komentarzy, gdy chcesz przejść do kolejnej linii lub dodać punktowanie.

- Poniżej znajduje się screen z ustawieniami dotyczącymi dat i czasu- który dzień jest początkiem tygodnia – my ustawiamy w naszym przykładzie oczywiście poniedziałek
-
- Dark mode – to jest funkcja znana obecnie chyba każdemu. Tryb ciemny można włączyć na dwa sposoby. Po pierwsze, w menu profilu klikamy w Themes.

Lub w ustawieniach, w zakładce my settings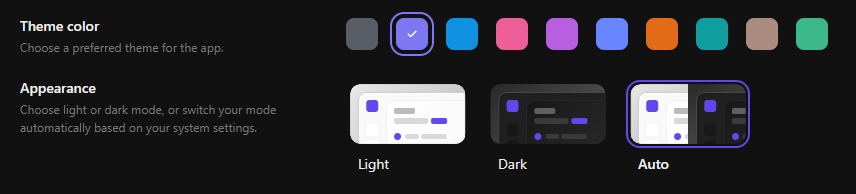
- Dark mode – to jest funkcja znana obecnie chyba każdemu. Tryb ciemny można włączyć na dwa sposoby. Po pierwsze, w menu profilu klikamy w Themes.
- ClickApps Chat – Kolejną rzeczą wartą przetestowania, która nie jest włączona automatycznie jest najnowsza wersja Chatu ClickUp, jest to coś takiego jak Slack tylko prosto w ClickUpie.
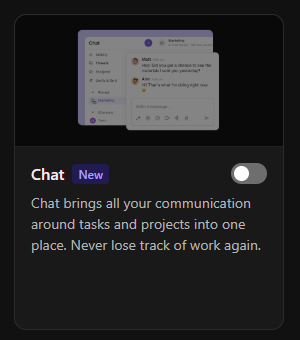
Powoduje to pojewienie się nowych przestrzeni takich jak kanały rozmów, posty itp.
Niniejsza instrukcja stanowi przewodnik po procesie rejestracji i pierwszej konfiguracji platformy ClickUp. Wskazuje ona kroki, które pozwolą Ci rozpocząć pracę z tym narzędziem do zarządzania projektami i zadaniami. Jednak warto pamiętać, że ClickUp to znacznie więcej niż tylko narzędzie. To elastyczna platforma, która może być dostosowana do unikalnych potrzeb Twojej firmy. Dodatkowe informacje o systemie możesz znaleźć w zakładce FAQ ClickUp.
Firma BeProductive jest gotowa służyć Ci wsparciem w tym procesie. Nie tylko pomagamy w cyfryzacji Twojego biznesu, ale także oferujemy pełne wsparcie wdrożeniowe, w tym profesjonalne szkolenia. Jesteśmy gotowi podzielić się swoją wiedzą i doświadczeniem, aby pomóc Ci w pełni wykorzystać potencjał ClickUp. Dzięki naszym usługom, będziesz mógł czerpać maksymalne korzyści z tego narzędzia i osiągnąć efektywność w zarządzaniu projektami oraz zadaniami.
ClickUp system do zarządzania każdą firmą!
Wykorzystaj ClickUp do efektywnego zarządzania Twoją firmą.
Kliknij poniżej, aby dowiedzieć się więcej!
Umów się na bezpłatne konsultacje
Jak zespoły marketingowe używają ClickUp?
W marketingu zespoły poszukują narzędzi, które pozwolą im efektywnie zarządzać działaniami marketingowymi. ClickUp to wszechstronne rozwiązanie, które ma wpływ na sposób, w jaki planujemy,...
ADHD w pracy – jak budować skuteczność, organizację i spełnienie zawodowe (i jak ClickUp może w tym pomóc)
Wprowadzenie ADHD (Attention Deficit Hyperactivity Disorder), czyli zespół nadpobudliwości psychoruchowej z deficytem uwagi, to nie tylko dziecięca przypadłość. Towarzyszy wielu osobom przez całe...
Wsparcie ClickUp – kiedy warto sięgnąć po pomoc i jak może wyglądać współpraca z ekspertami?
Trafiłeś w dobre miejsce – profesjonalne wsparcie ClickUp od BeProductive Jeśli szukasz wsparcia ClickUp – niezależnie od tego, czy dopiero zaczynasz swoją przygodę z tym systemem, czy też...