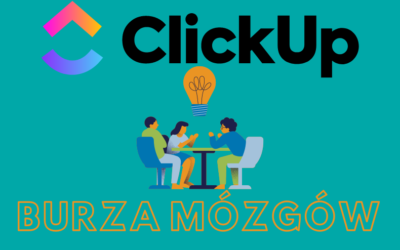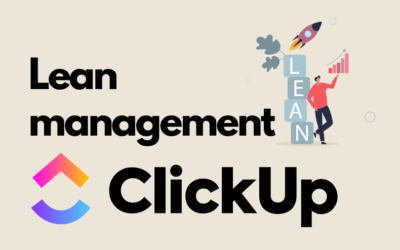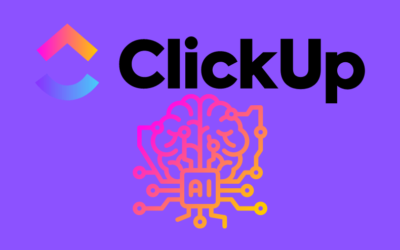Dzisiejszym wpisem na blogu chcielibyśmy pomóc naszym czytelnikom z pierwszą konfiguracją ClickUp. W tym artykule znajdziesz:
- przewodnik krok po kroku przez proces rejestracji,
- jak otworzyć darmowe konto w ClickUp,
- podstawowe wskazówki dotyczące konfiguracji tego coraz bardziej popularnego narzędzia do zarządzania projektami i zadaniami.
Poniżej przedstawiamy przewodnik krok po kroku dotyczący niezbędnych czynności, które musisz wykonać, aby rozpocząć korzystanie z platformy ClickU
Rejestracja
- Odwiedź stronę www.ClickUp.com i kliknij przycisk „Sign Up” w prawym górnym rogu. Jeśli zamierzasz korzystać z ClickUp w ramach swojej firmy, zalecamy użycie głównego adresu e-mail firmowego. W przypadku, gdy planujesz jedynie przeprowadzić pierwsze testy, lepiej wybrać adres e-mail, który nie będzie używany w przyszłości do obsługi ClickUp
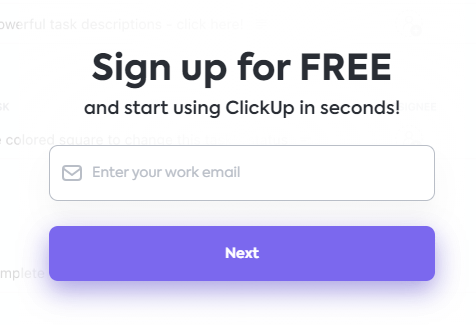
Następnie należy uzupełnić kolejne pola: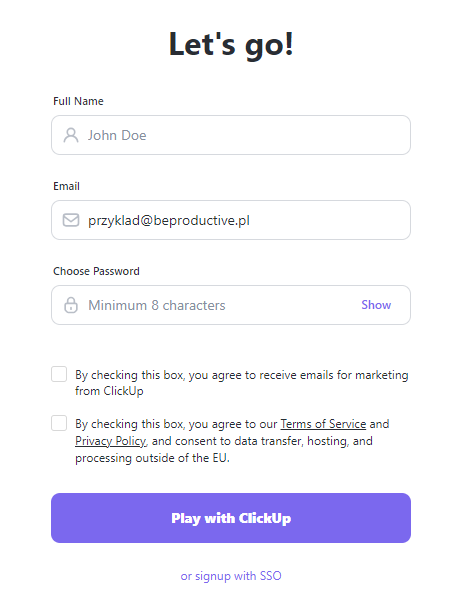
- Po ukończeniu powyższych kroków, sprawdź swoją skrzynkę e-mailową i pobierz kod weryfikacyjny. Następnie skopiuj ten kod i wklej go na stronie internetowej ClickUp, aby potwierdzić swoje konto.

- Wstępna konfiguracja – Teraz przystąpimy do podstawowej konfiguracji ClickUp. Kliknij przycisk „Let’s do it!”, aby kontynuować
- Ekran powitalny – Teraz musisz wybrać, czy zamierzasz korzystać z systemu ClickUp w celach zawodowych, prywatnych czy edukacyjnych. Wybierz odpowiednią opcję spośród: Praca, Prywatne, lub Szkoła.
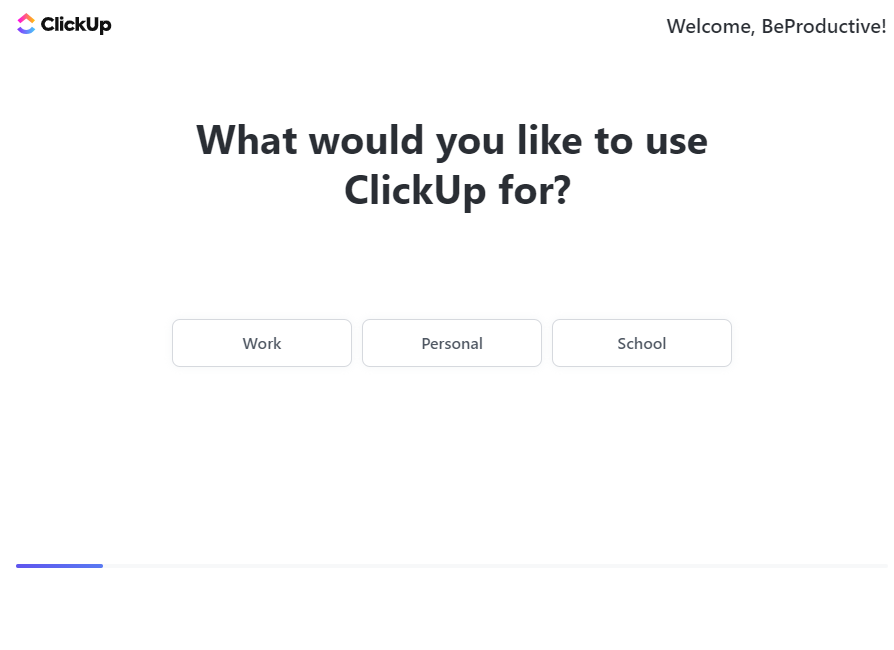
- Jaki jest rozmiar Twojej organizacji? Określ, ile osób pracuje w Twojej firmie.
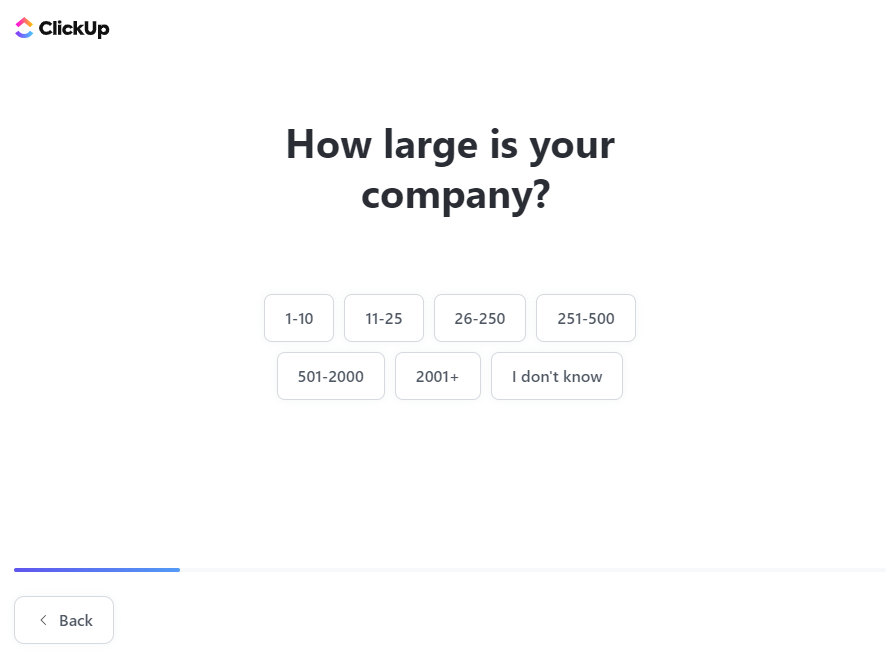
- Jak duży jest Twój zespół? Należy podać liczbę osób pracujących w Twoim zespole.
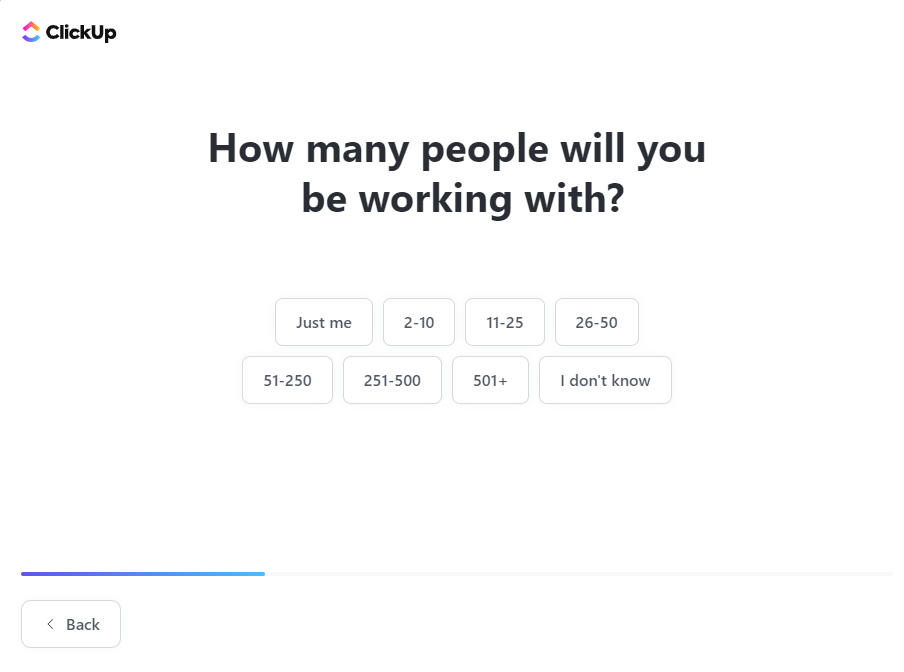
- Jak planujesz korzystać z ClickUp? System chce dostosować swoje funkcje, na przykład oferując szablony dostosowane do Twojej branży, aby ułatwić Ci pracę.
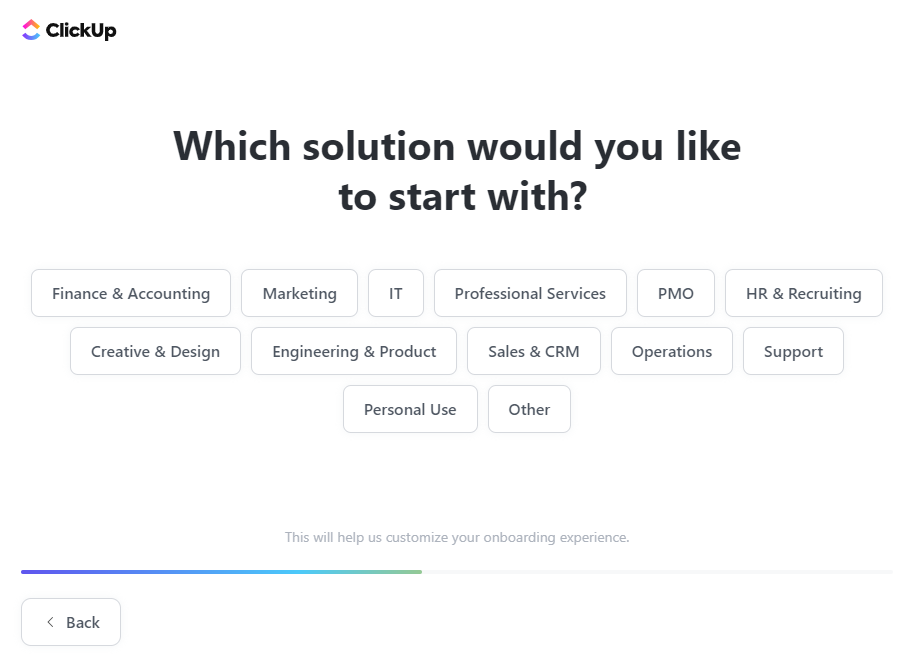
- Skąd dowiedziałeś się o ClickUp? Prosimy o wskazanie, że dowiedziałeś się o nim na naszej stronie BeProductive.pl jeżeli byliśmy pierwszym źródłem informacji o ClickUp.
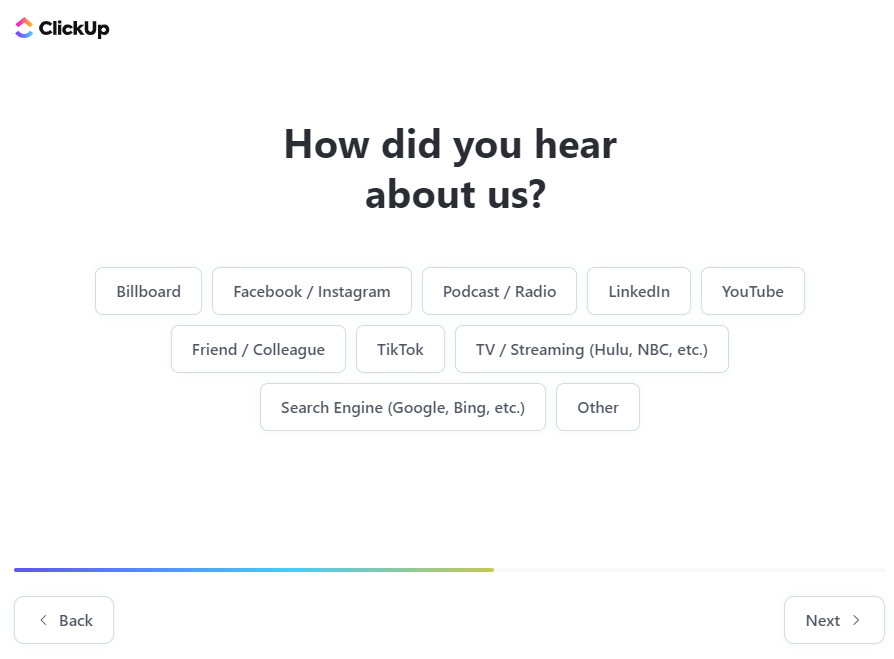
- Zapraszanie zespołu do korzystania z systemu nie jest obowiązkowe. Często lepiej jest zapraszać kolejne osoby do użytkowania systemu, kiedy już ukończysz swoje prace.
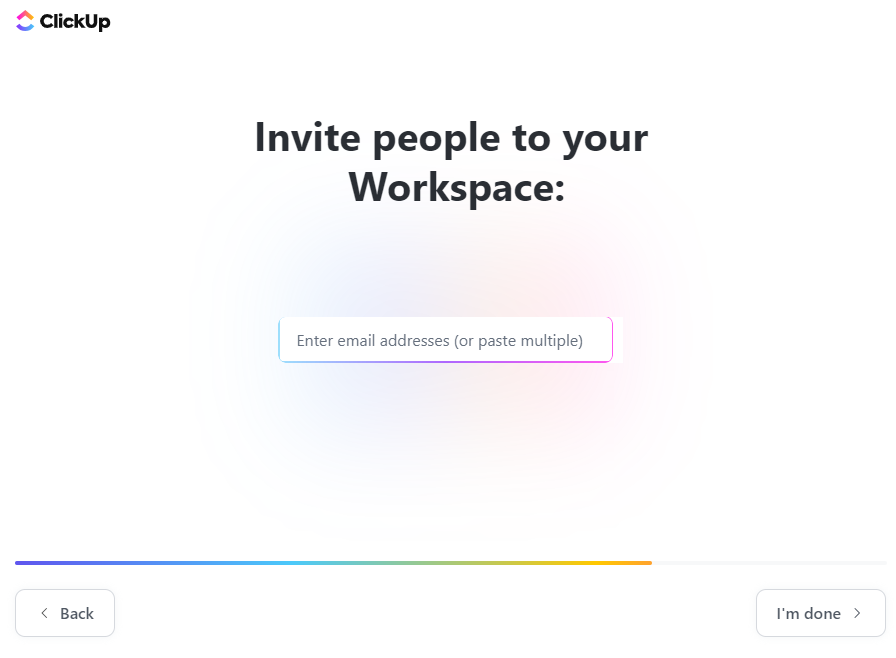
- Import zadań i projektów z innego systemu – Na tym etapie, system pyta Cię, czy korzystasz z innych narzędzi, których zawartość chciałbyś przenieść do ClickUp. To przydatna funkcja, ale wymaga dokładnego planowania integracji, aby zachować poprawność danych. Musisz rozważyć, które elementy z innego systemu, na przykład Asana, które są przestrzeniami lub folderami, chcesz przenieść do ClickUp. Jeśli narzędzia, których używasz, nie znajdują się na liście dostępnych integracji, można także skorzystać z importu za pomocą pliku CSV, aby przetransferować zadania.
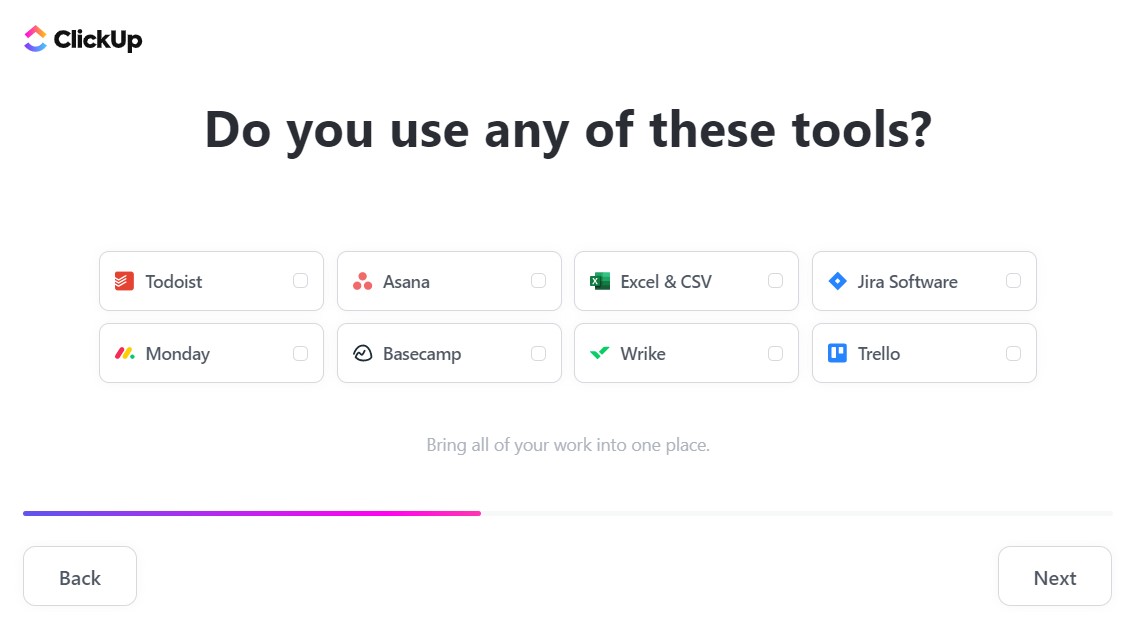
- Wprowadź nazwę Twojego Workspace – to będzie nazwa Twojego konta ClickUp. Zazwyczaj jest to nazwa firmy lub organizacji.
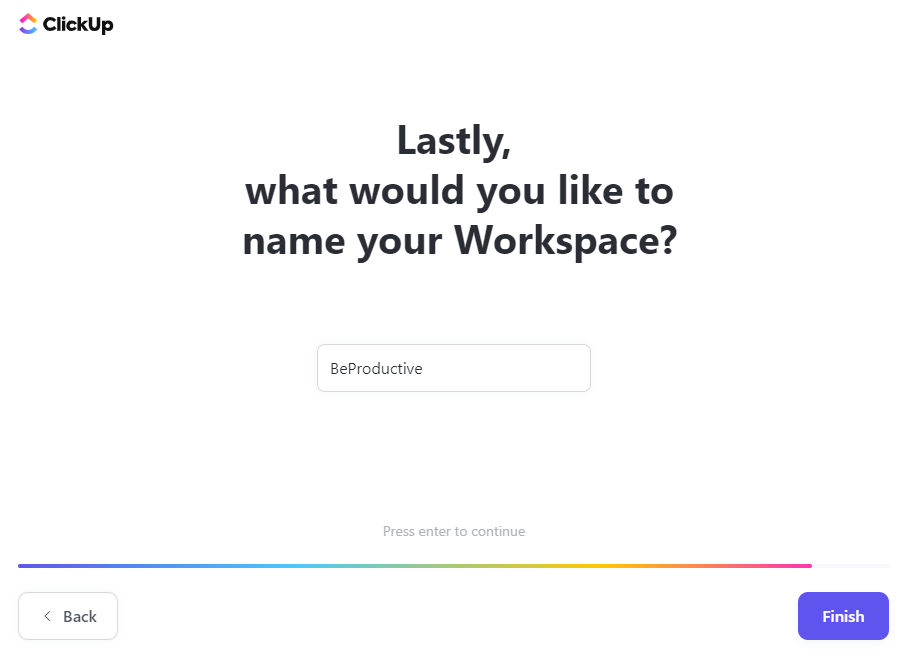
Praca z domyślnym widokiem ClickUp
Po ukończeniu wstępnej konfiguracji, zostaniesz przekierowany do domyślnego widoku, który zawiera pierwszą przestrzeń (znajduje się w lewym menu) oraz dwa domyślne widoki zadań: „Lista”, co odpowiada klasycznej liście zadań, oraz „Tablica”, która jest układem kanban (znajduje się w górnym menu).
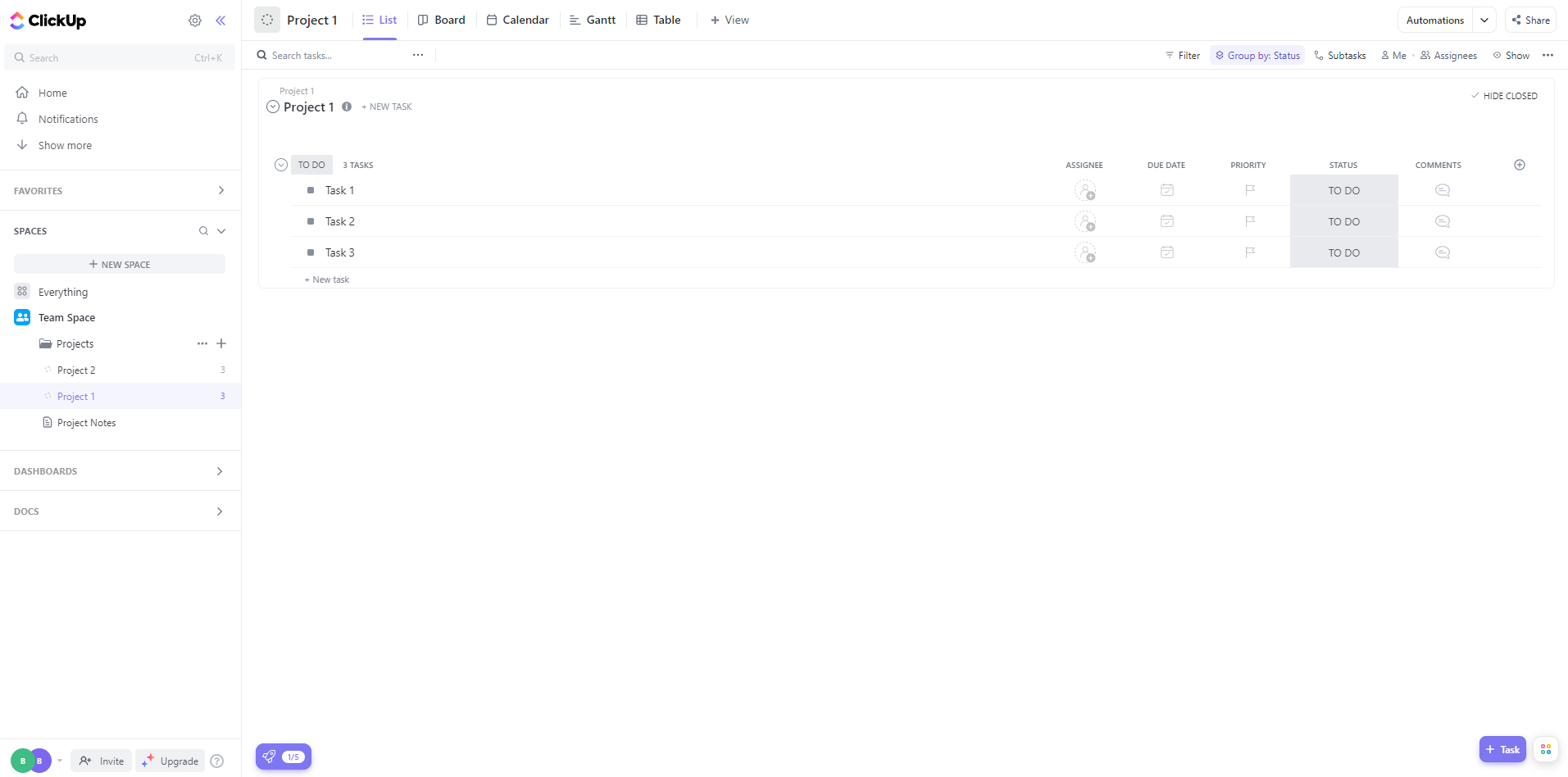
Należy pamiętać, że struktura organizacyjna w ClickUp opiera się na kilku kluczowych elementach:
- WorkSpace – Jest to nazwa Twojego konta ClickUp, reprezentująca Twoją organizację.
- Space – To główne obszary wewnątrz WorkSpace, a możesz mieć ich wiele, służą do ogólnego grupowania projektów i zadań.
- Folder – Foldery są używane jako zgrupowania różnych obszarów lub działań w Twoim WorkSpace. Przykładowo, możesz mieć foldery takie jak „Marketing”, „Sprzedaż” czy „Serwis”, aby uporządkować zadania.
- Lista – Listy to kolejny poziom grupowania zadań. Możesz tworzyć wiele list w ramach folderów, co pozwala na bardziej szczegółowe kategoryzowanie zadań.
- Zadania (Tasks) – To konkretny element struktury ClickUp, który służy do zarządzania zadaniami w Twojej firmie.
- Subtasks – Podzadania pomagają w organizowaniu pracy w ramach większych zadań. Dla przykładu, zadanie „Wyprodukować produkt X” może być podzielone na podzadania, takie jak: „Koncepcja graficzno-projektowa”, „Prototyp”, „Produkcja właściwa”.
Najważniejsze ustawienia ClickUp po zarejestrowaniu się
Teraz, gdy mamy już wstępnie ułożoną strukturę, warto przejrzeć kilka istotnych ustawień w zakładce „Moje ustawienia” („My Settings”).
- Poniżej znajduje się screen z ustawieniami dotyczącymi dat i czasu- który dzień jest początkiem tygodnia – my ustawiamy w naszym przykładzie oczywiście poniedziałek
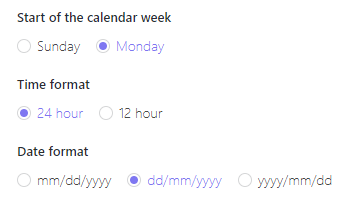
– Jeśli chodzi o „Format czasu”, mamy możliwość wyboru preferowanego formatu czasu. Zalecamy wybranie formatu 24-godzinnego. Jeśli tego nie zmienisz, godziny będą wyświetlane w formacie z użyciem „AM” i „PM”.
– format daty – i my zmieniamy na dzień, miesiąc i rok który jest standardem europejskim - Możesz również włączyć funkcję dodawania komentarza po naciśnięciu klawisza „Enter”. Dzięki temu, aby dodać komentarz, będziesz musiał użyć klawisza „CTRL + ENTER” lub przycisku „Komentarz” („Comment”), co pomoże uniknąć przypadkowego dodawania komentarzy, gdy chcesz przejść do kolejnej linii lub dodać punktowanie.

- Tryb ciemny (Dark Mode) – to jest funkcja znana obecnie chyba każdemu. Tryb ciemny można włączyć na dwa sposoby. Po pierwsze, w menu dolnym, co spowoduje zmianę całego ClickUp na tryb ciemny.
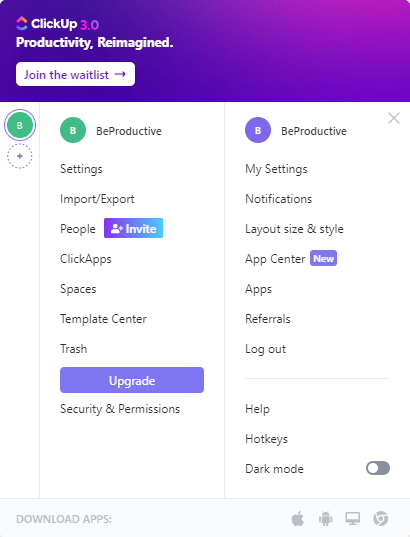
Lub w górnym menu aby zmienić tylko lewy pasek do zarządzania strukturą organizacyjną ClickUp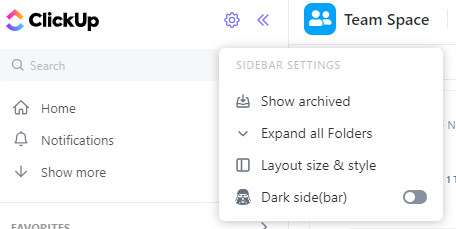
Niniejsza instrukcja stanowi przewodnik po procesie rejestracji i pierwszej konfiguracji platformy ClickUp. Wskazuje ona kroki, które pozwolą Ci rozpocząć pracę z tym narzędziem do zarządzania projektami i zadaniami. Jednak warto pamiętać, że ClickUp to znacznie więcej niż tylko narzędzie. To elastyczna platforma, która może być dostosowana do unikalnych potrzeb Twojej firmy. Dodatkowe informacje o systemie możesz znaleźć w zakładce FAQ ClickUp.
Firma BeProductive jest gotowa służyć Ci wsparciem w tym procesie. Nie tylko pomagamy w cyfryzacji Twojego biznesu, ale także oferujemy pełne wsparcie wdrożeniowe, w tym profesjonalne szkolenia. Jesteśmy gotowi podzielić się swoją wiedzą i doświadczeniem, aby pomóc Ci w pełni wykorzystać potencjał ClickUp. Dzięki naszym usługom, będziesz mógł czerpać maksymalne korzyści z tego narzędzia i osiągnąć efektywność w zarządzaniu projektami oraz zadaniami.
ClickUp system do zarządzania każdą firmą!
Wykorzystaj ClickUp do efektywnego zarządzania Twoją firmą.
Kliknij poniżej, aby dowiedzieć się więcej!
Umów się na bezpłatne konsultacje
Jak prowadzić Burzę mózgów z Clickup
Burza mózgów to kluczowy element procesu kreatywnego w każdym zespole. Dzięki narzędziom takim jak Clickup, możemy znacznie usprawnić ten proces, szczególnie w przypadku pracy zdalnej. Oto jak...
Lean management w erze cyfrowej
W dzisiejszym dynamicznym środowisku biznesowym koncepcje lean management odgrywają kluczową rolę w optymalizacji procesów i zwiększaniu wydajności przedsiębiorstw. Jako specjaliści w dziedzinie...
ClickUp AI: Twój inteligentny asystent w zarządzaniu projektami
ClickUp AI to rewolucyjna technologia, która zmienia sposób, w jaki zarządzamy projektami i zadaniami. Zintegrowana z popularną platformą ClickUp, sztuczna inteligencja oferuje szereg funkcji, które...