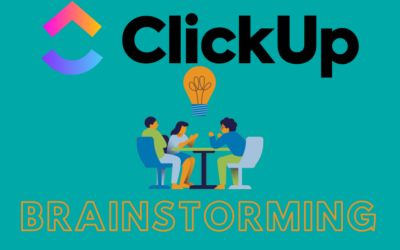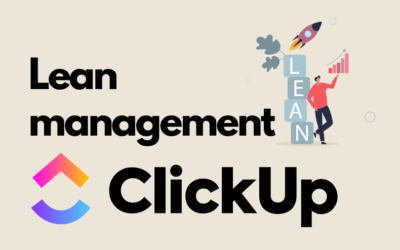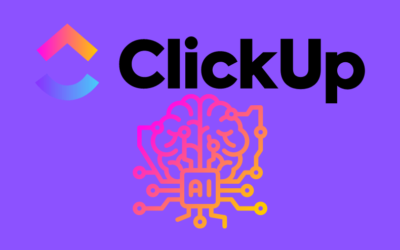In today’s blog post, we would like to assist our readers with the initial setup of ClickUp. In this article, you’ll find:
- A step-by-step guide through the registration process,
- How to open a free account on ClickUp,
- Basic tips for configuring this increasingly popular project and task management tool.
Below, we present a step-by-step guide on the necessary actions you need to take to start using the ClickUp platform.
Registration
- Visit the www.ClickUp.com website and click the “Sign Up” button in the top right corner. If you intend to use ClickUp for your company, we recommend using the main company email address. If you’re planning only to conduct initial tests, it’s better to choose an email address that won’t be used in the future to manage ClickUp.
- After completing the above steps, check your email inbox and retrieve the verification code. Then, copy this code and paste it on the ClickUp website to confirm your account.
- Initial setup – Now we will proceed with the basic setup of ClickUp. Click the “Let’s do it!” button to continue.
- Welcome screen – Now you need to choose whether you intend to use the ClickUp system for professional, personal, or educational purposes. Choose the appropriate option from: Work, Personal, or School.
- What is the size of your organization? Specify how many people work in your company.
- How large is your team? Provide the number of people working in your team.
- How do you plan to use ClickUp? The system wants to tailor its features, for example, by offering industry-specific templates to facilitate your work.
- Where did you hear about ClickUp? Please indicate if you learned about it on our BeProductive.pl website if we were the first source of information about ClickUp.
- Inviting the team to use the system is not mandatory. It’s often better to invite additional people to use the system after you’ve completed your work.
- Importing tasks and projects from another system – At this stage, the system asks if you use other tools whose content you would like to migrate to ClickUp. This is a useful feature but requires careful integration planning to maintain data accuracy. You need to consider which elements from another system, such as Asana, which are spaces or folders, you want to migrate to ClickUp. If the tools you use are not on the list of available integrations, you can also use CSV file import to transfer tasks.
- Enter the name of your Workspace – this will be the name of your ClickUp account. Usually, it’s the name of the company or organization.
Working with the default ClickUp view
After completing the initial setup, you will be redirected to the default view, which contains the first space (located in the left menu) and two default task views: “List”, which corresponds to a classic task list, and “Board”, which is a kanban layout (located in the top menu).
It’s important to note that the organizational structure in ClickUp is based on several key elements:
- WorkSpace – This is the name of your ClickUp account, representing your organization.
- Space – These are the main areas within the WorkSpace, and you can have multiple ones, used for general grouping of projects and tasks.
- Folder – Folders are used as groupings of different areas or actions in your WorkSpace. For example, you can have folders such as “Marketing,” “Sales,” or “Service” to organize tasks.
- List – Lists are another level of task grouping. You can create multiple lists within folders, allowing for more detailed task categorization.
- Tasks – This is a specific element of the ClickUp structure used for managing tasks in your company.
- Subtasks – Subtasks help organize work within larger tasks. For example, the task “Produce product X” can be divided into subtasks such as: “Graphic design concept,” “Prototype,” “Actual production.”
Key ClickUp settings after registration
Now that we have a preliminary structure laid out, it’s worth reviewing a few important settings in the “My Settings” section.
- Below is a screen with settings related to dates and times – which day is the beginning of the week – in our example, we set it to Monday.
– As for the “Time Format,” we have the option to choose the preferred time format. We recommend selecting the 24-hour format. If you don’t change this, hours will be displayed using “AM” and “PM.”
– date format – and we change it to day, month, and year, which is the European standard. - You can also enable the feature to add a comment by pressing the “Enter” key. This way, to add a comment, you’ll need to use the “CTRL + ENTER” key combination or the “Comment” button, which helps avoid accidentally adding comments when you want to move to the next line or add bullet points.
- Dark Mode – this is a feature known to almost everyone nowadays. Dark Mode can be enabled in two ways. Firstly, in the bottom menu, which will change the entire ClickUp to dark mode.
Or in the top menu to change only the left panel for managing the ClickUp organizational structure.
This guide provides a walkthrough of the registration process and initial configuration of the ClickUp platform. It outlines the steps that will allow you to start using this project and task management tool. However, it’s worth remembering that ClickUp is much more than just a tool. It’s a flexible platform that can be customized to the unique needs of your company. Additional information about the system can be found in the ClickUp FAQ section.
BeProductive is ready to support you in this process. Not only do we help with digitizing your business, but we also offer full implementation support, including professional training. We are ready to share our knowledge and experience to help you fully leverage the potential of ClickUp. With our services, you’ll be able to reap maximum benefits from this tool and achieve efficiency in project and task management.
ClickUp – a system for managing any business!
Utilize ClickUp for effective management of your business.
Click below to learn more!
Schedule a free consultation
How to Conduct a Brainstorming Session with ClickUp
Brainstorming is a key element of the creative process in any team. With tools like ClickUp, we can significantly streamline this process, especially in the case of remote work. Here's how to...
Lean Management in the Digital Age
In today's dynamic business environment, lean management concepts play a crucial role in optimizing processes and increasing the efficiency of enterprises. As management specialists, we observe...
ClickUp AI: Your Intelligent Project Management Assistant
ClickUp AI is a revolutionary technology that is transforming the way we manage projects and tasks. Integrated into the popular ClickUp platform, artificial intelligence offers a range of features...